Wenn Sie Ihr Buch bei Amazon veröffentlichen wollen, werden Sie Wert darauf legen, dass Ihr Werk gefällig, lesbar und ordentlich layoutiert erscheint. Im Hilfebereich des Kindle Direct Publishing Portals fand ich teils detaillierte Hinweise, aber keine in sich stimmige Schritt für Schritt Anleitung. In diesem Beitrag möchte ich meine Erfahrungen als Rezept festhalten. (Aktualisiert Juli 2012)
Man nehme: eine Textverarbeitung (für diesen Beitrag verwende ich Word) sowie das eBook Verwaltungs- und Konvertierungsprogramm Calibre. Der von Amazon empfohlene „Mobipocket Creator“ kann zwar „doc“ Dateien direkt konvertieren; die Ergebnisse sind jedoch ernüchternd. Ich verwende lieber Calibre, da es besser dokumentiert ist (und seltener abstürzt).
Schließlich noch eine wichtige Zutat: Amazon stellt den Kindle Previewer gratis zur Verfügung – ein Programm, das einen Kindle im PC simuliert und damit eine wirksame Verkostung erlaubt.
Im Previewer werden Sie sehen: das Kindle Lesegerät zeigt Buchseiten mit der Schriftgröße an, die der Nutzer selbst auswählt. Sie haben keine Kontrolle darüber, wie viele Zeilen auf einer Seite stehen und auf welcher Seite ein „Hurenkind“ verbleibt. „Layoutkorrekturen“, die aus Leerzeichen oder Zeilenvorschüben bestehen, fliegen Ihnen bei der Konvertierung um die Ohren oder bereiten Ihren zukünftigen Lesern eine Qual. Grundsätzlich sollte Ihre Textdatei nichts anderes als den Text selbst enthalten.
Achtung: diese „Anleitung in drei Schritten“ ist nur für Bücher geeignet, die außer Kapitelüberschriften, Inhaltsverzeichnis und Text keine weiteren Formatierungen (wie etwa Fußnoten, durch Word automatisch erzeugte Aufzählungen oder viele Kursiv- und Fett-Auszeichnungen) enthalten.
Erster Schritt: Textsäuberung im Texteditor
Hochentwickelte Bearbeitungsprogramme wie Word erzeugen komplexe, teils unsichtbare Layoutknäuel. Die wiederum mag das Kindle Lesegerät überhaupt nicht. Eine Möglichkeit, Ihr Buch von allem gewollten und ungewollten Formatierungsgerümpel zu befreien, ist das bewährte Unkrautvernichtungsmittel „Texteditor“.
Legen Sie zunächst eine Sicherungskopie Ihres Buches an! Arbeiten Sie in der Folge mit einem Arbeitsdokument und achten Sie darauf, Ihr wertvolles Original nicht zu beschädigen.
Klicken Sie in Word auf den „¶“ Knopf (unter „Absatz“): sehen Sie mehrere „¶“ – Zeichen hintereinander? Sehen Sie kleine Pfeile („Tabulatoren“)? Vielleicht viele kleine Punkte (Leerzeichen) vor einer eingerückten Zeile? Seltsame Kästen um Textblöcke („Textrahmen“)? Das muss alles weg.
Falls Ihr Buch Tabellen enthalten sollte, die Sie mit Word erstellt haben: am besten machen Sie einen Screenshot (STRG-ALT-Druck), beschneiden das erzeugte Bild in einem Malprogramm (z.B. das kostenlose GIMP) und fügen die Tabelle als Bild ein. eBooks unterstützen zur Zeit keine Tabellen.
Rechtsklicken Sie jetzt auf die Windows Oberfläche und wählen Sie „Neu“ – „Textdokument“ aus. Wechseln Sie zu Ihrer Textverarbeitung, kopieren Sie den gesamten Text (STRG-A und STRG-C), rufen Sie das leere Textdokument auf und werfen Sie den gesamten Text per STRG-V dort hinein. Was Sie jetzt vor sich haben, ist die reine Essenz Ihres Buches – nur der Text und nichts anderes.
Kopieren Sie jetzt diesen reinen Text (STRG-A und STRG-C), öffnen Sie in ihrer Textverarbeitung (Word) ein neues Dokument und füllen Sie Ihren Text mit STRG-V dort ein.
Jetzt folgt der zweite Waschgang. Gehen Sie auf die Suche nach unnötigen Leerzeichen, indem Sie die „Suchen & Ersetzen“ Funktion aufrufen. Suchen Sie nach zwei Leerzeichen (einfach zwei mal Leertaste) und ersetzen Sie durch ein Leerzeichen. Diesen Vorgang wiederholen Sie, bis das Programm nichts mehr findet. Das gleiche tun Sie bitte für Tabulatoren (suchen Sie nach ^t). Falls Sie dazu neigen, nach dem Ende eines Kapitels mit mehreren „Return“ – Zeilenvorschüben eine neue Seite zu erzeugen: auch das muss weg!
Zweiter Schritt: Formatierung in Word
Schalten Sie in Word alle Automatismen ab. („Word Button“ links oben -> „Word Optionen“ -> „Dokumentprüfung“ -> „Autokorrekturoptionen“ ->“Autoformat während der Eingabe“) und klicken alles weg.
Jetzt können Sie mit der Formatierung Ihres gesäuberten Textes beginnen. Fügen Sie vor jedem Kapitel einen Seitenumbruch ein (STRG-Return). Kapitelüberschriften erkennt Calibre an der Auszeichnung innerhalb des HTML-Dokumentes – es genügt, wenn Sie etwa in Word das Format „Überschrift“ zuweisen. Nur Kapitel, die Sie diesem Format ausweisen, können bequem in ein Inhaltsverzeichnis übernommen werden. Falls sich zwischen den Seitenumbruch und den Titel ein „Zeilenumbruch“ (auch als „¶“ zu erkennen) einschleicht, sollten sie diesen wieder entfernen, sonst entsteht in Ihrem eBook eventuell eine leere Seite.
Falls Ihr Buch Kapitel und Unterkapitel aufweist, weisen Sie „Überschrift 1“ und „Überschrift 2“ zu.
Fügen Sie eine „Titelei“ ein: dabei können Sie sich einfach an einem beliebigen handelsüblichen Buch orientieren. Der erste Satz in Ihrem Dokument muss der Titel des Buches sein, darunter steht der Autor. Setzen Sie dann einen Seitenumbruch und fahren Sie mit dem Copyright Hinweis fort. Danach folgt wieder ein Seitenumbruch und das Vorwort beginnt …
Nun können Sie auch in Ihrem Buch bestimmte Absätze oder Worte fett oder kursiv auszeichen.
Wechseln Sie in Word jetzt zur „Ansicht“ -> „Gliederung“. Das Dokument sollte nun die Textabsätze sauber unter die Kapitelüberschriften eingliedern; dazwischen sollten die Trennlinien der Seitenumbrüche liegen. Sollten sich doppelte Seitenumbrüche eingeschlichen haben (manche Überschriftenformate in Word erzeugen automatisch einen Seitenumbruch), dann entfernen Sie die sorgfältig – sonst sehen Ihre Leser im eBook plötzlich weiße Seiten.
Um ein Inhaltsverzeichnis zu erstellen, verwenden Sie bitte nicht die Funktion „Inhaltsverzeichnis“ von Word. Das führt uns hier nicht weiter. Schreiben Sie die Kapitelüberschriften einfach hintereinander an die Stelle im Dokument, wo Sie das Inhaltsverzeichnis haben möchten. Zeichnen Sie das Wort „Inhaltsverzeichnis“ auch nicht als „Überschrift“ aus, sondern setzen Sie es beispielsweise Fett und in einer größeren Schrift. Vor dem Inhaltsverzeichnis würde ich auch noch einen Seitenumbruch setzen.
Falls Sie bereits im Originaldokument ein Inhaltsverzeichnis erstellt haben: bedenken Sie, dass eReader wie der Kindle keine verlässlichen Seitenzahlen anzeigen kann! Diese sollten Sie aus dem Inhaltsverzeichnis löschen. Mehr sollte jetzt nicht da stehen:
Inhaltsverzeichnis
1. Kapitel
2. Kapitel
3. Kapitel
Wählen Sie das erste Kapitel in ihrem Inhaltsverzeichnis durch Anklicken aus.
Öffnen Sie nun in Word den Reiter „Einfügen“ und klicken Sie auf „Hyperlink“. Klicken Sie dann auf den Schalter „aktuelles Dokument“. Sie sollten nun alle angelegten Überschriften sehen – verknüpfen Sie die Worte in ihrem selbst geschriebenen Inhaltsverzeichnis nun einfach per Klick mit den richtigen Kapiteln.
Bilder fügen Sie über „Einfügen“ -> „Grafik“ ein. Es ist möglich, Bilder von Text umfließen zu lassen, nur sieht das auf dem Kindle dann ziemlich schräg aus. Ich würde das nicht empfehlen.
Jetzt sichern Sie Ihr Dokument als „HTML gefiltert“ ab.
Dritter Schritt: Konvertierung in Calibre
Öffnen Sie Calibre und klicken Sie oben links auf „Bücher hinzufügen“. Suchen und wählen Sie die HTML-Datei, die Sie eben mit Word erstellt haben. Klicken Sie dann auf „Bücher konvertieren“ und legen Sie das Ausgabeformat oben rechts auf „mobi“ fest.
In der linken Symbolleiste finden Sie wichtige Stationen: in „Metadaten“ fügen Sie das Cover Ihres Buches ein (mindestens 500 Pixel breit, maximal 1.250 Pixel hoch). Das führt dazu, dass Ihr eBook ein Cover bekommt – sobald Sie es bei Amazon KDP hochladen, wird dieses aber wieder automatisch entfernt. Amazon bittet Sie um ein hochauflösendes Cover für die Ansicht im Shop, und baut dieses dann in Ihrem Buch ein. Damit soll verhindert werden, dass die Titelgrafik von eBook und Shop sich eventuell unterscheidet.
Das „Layout“ erlaubt grundlegende Einstellungen: Ich möchte in meinem Buch keine zusätzlichen Abstände zwischen den Absätzen; deshalb klicke ich „Abstand zwischen den Paragrafen entfernen“ an. Eine „Einzugsgröße“ von 0,5 (statt 1,5) wirkt meines Erachtens gefälliger. „Linksbündig“ scheint mir ehrlicher, als der Zahnlücken-Blocksatz, den das Kindle bietet. Aber das ist alles Geschmackssache.
(Falls Sie ein Inhaltsverzeichnis erst über Calibre einfügen möchten, müssen Sie unter „Inhaltsverzeichnis“ Calibre einen Hinweis geben, wie die Titel in Ihrem Dokument ausgezeichnet sind; das geschieht durch Klick auf den Zauberstab: hier hat sich bei meinem Dokument als „finde HTML Tag“ der Wert „H1“ bewährt. Dann sollten Sie unter „Mobi Ausgabe“ den korrekten Titel für das Inhaltsverzeichnis eintragen und sich entscheiden, ob das Verzeichnis am Anfang oder Ende des Buches erscheinen soll. Das funktioniert, doch erscheint mir die händische Methode über Word wie oben beschrieben besser).
Jetzt können Sie auf „OK“ klicken und Ihr eBook im Kindle Format entsteht. Der eingebaute „Viewer“ von Calibre taugt nichts, also müssen Sie zum Betrachten Ihres Buches erst noch alles „Auf Festplatte speichern“. Calibre legt eine Reihe von Dateien ab, unter denen sich auch eine „.mobi“ befindet. Jetzt öffnen Sie den „Kindle Previewer“ und ziehen mit der Maus die „.mobi“-Datei Ihres Buches auf die graue Oberfläche des simulierten Kindle. Voilá!
Entspricht das Ergebnis nicht Ihren Vorstellungen? Das ging mir auch so. In diesem Fall kann es nötig sein, dass Sie zur Formatierung zurückkehren, in Word Änderungen durchführen und erneut Calibre anwerfen.
Ich habe hier den Weg über Word für Windows beschrieben; wesentlich glatter funktioniert es mit Papyrus Autor, das einen guten „ePub“ Generator enthält. Damit lassen sich eBooks direkt mit stimmigem Layout erzeugen und in der Folge wesentlich leichter in das Amazon Kindle „mobi“ Format konvertieren.
Links: Kindle Previewer, Calibre
Wie hat Ihnen dieser Artikel gefallen? Da ich nicht für mich selbst, sondern für Sie schreibe, helfen Sie mir mit einer Note!
 xtme: gute eBooks günstig, gut und kostenlos – täglich aktuell!
xtme: gute eBooks günstig, gut und kostenlos – täglich aktuell!
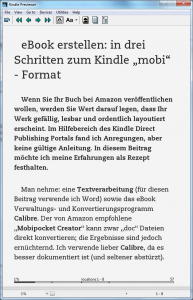
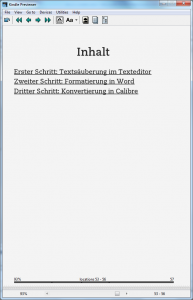
eine leicht verständliche Anleitung zur Erstellung von Kindle-eBooks. Klasse!
Ich suche immer noch ein Skript oder eine Bibliothek, um Artikel auf meiner Website (siehe z.B. hier https://www.kammerath.net/epub-auf-kindle.html) automatisiert in das Mobi-Format zu konvertieren. Bisher leider nichts gefunden :-( Hast Du da evtl. Tipps für PHP oder C++?
Ich erstelle oder bearbeite Klartext mit Textpad oder Notepad++. Den fertigen Text füge ich in Sigil im BookView ein. Dabei wird eine grobe HTML-Formatierung automatisch vorgenommen. Dann zeichne ich per Klick die Kapitel aus. Dabei wird automatisch das Inhaltsverzeichnis erstellt. Ist der Text größer als 200Kb teile ich ihn per Klick auf, um für alle epub-Reader kompatibel zu sein. Nach der Bearbeitung der style-Datei und der Meta-Daten sichere ich das Werk und habe ein eBook im Format epub. In Calibre kann man daraus verlustfrei ein mobi für den Kindle machen.
Herzlichen Dank für die hervorragende Anleitung! In kurzer Zeit konnte ich damit eine mobi-Datei erstellen, bei Amazon KDP hochladen und erfolgreich veröffentlichen.
Aus dieser ersten Praxiserfahrung habe ich einige Anmerkungen und Fragen:
(1) Dürfen die „Textverarbeitungsdatei“ und das „neue Word Dokument“ bereits während des Verarbeitungsvorgangs mit einem Dateinamen (zwischen-)gespeichert werden, – oder erst am Ende? Ich habe die txt-Datei erst nach Abschluss aller Arbeitsschritte gespeichert. Ebenso habe ich das „neue Word Dokument“ erst zum Schluss (wie angegeben) „HTML gefiltert“ gespeichert.
(2) Am Endes jedes Kapitels, also vor jedem Seitenumbruch muss eine Absatzmarke stehen, sonst funktioniert die Formatzuweisung „Überschrift“ für die Erstellung des Inhaltsverzeichnisses nicht.
(3) Die händische Methode der Erstellung eines Inhaltsverzeichnisses finde ich sehr einfach und gut. Amazon KDP fügt am Ende des eBooks noch einen TOC (table of contents) extra ein. Mein eigenes Inhaltsverzeichnis befindet sich vorn im eBook. Kann solch eine Doppelung vermieden werden?
(4) Die ausgeschalteten Word Automatismen muss man nach getaner Arbeit wieder aktivieren.
(5) Die von mir voreingestellte Linksbündigkeit wurde von KDP in Blocksatz umgewandelt.
(6) Gibt es ein optimales, universelles Maß für die Erstellung des Covers?
(7) Von den Dateien, die Calibre erzeugt hat, habe ich nur die mobi-Datei bei Amazon KDP hochgeladen. Für KDP war das wohl ausreichend.
Abschließend kann ich nur nochmals DANKE sagen!
Danke!
Danke für den aufschlussreichen Artikel.
Ist OpenOffice oder LibreOffice mit den gleichen nachteilen behaftet wie MS-Word?
Viele Grüße
Manfred
Hallo Manfred, das ist, um es mit Fontane zu sagen, „ein weites Feld“. Ich habe mich mit Openoffice herumgeschlagen, bevor ich mich entschlossen habe, doch in Word zu investieren. Warum? Weil einfach ein paar Millionen mehr Anwender auf der Welt nützliche Tipps ins Internet posten, und man eigentlich für jedes Problem eine Antwort findet.
bei Amaz. gibt es Office 2016, mit word 2016, für etwa 10 Euro, und dies legal.
„Andere“ erstellen hierzu einen teuren Online-Kurs und hier finde ich alle Informationen kostenlos :-)
Vielen Dank für diesen hilfreichen Artikel!
Herzliche Grüße
Marion
edit: Hätte gern 5 Sterne gegeben, funktioniert leider nicht…
Hallo Marion, danke für den Hinweis … jetzt funktionieren die Sternchen wieder!
Für diese wirklich brillante, leicht verständliche
und auch noch humorvoll geschriebene Step-by-step-Anleitung –
und vor allem: in DEUTSCH –
könnte ich Ihnen geradezu die Füße küssen!
Da ist kein Wort zuviel und keins zuwenig –
passt wie angegossen und macht Spaß, das zu lesen,
und sogar ich unbedarftes Huhn verstehe das.
Tagelang durchsuchte ich verzweifelt das weltweite Netz
nach genau so einer Anleitung – und bin sehr happy,
sie hier nun gefunden zu haben.
Dann bleibt mir jetzt also nichts anderes übrig,
als mutig zur Tat zu schreiten …
DANKE!
Eva
Liebe Eva, vielen Dank für das Lob!
Hallo Johannes,
hallo alle anderen,
jetzt habe ich alles soweit fertig und auch das mit den Hyperlinks habe ich gemacht.
Leider funktioniert das nur bei einem Kapitel punktgenau.
Bei allen anderen Kapiteln landet die Verlinkung, also wenn ich auf das Kapitel im Inhaltsverzeichnis klicke, jeweils am Ende des vorhergehenden Kapiteltextes. Sogar, wenn ich den Seitenumbruch rausnehme.
Habe auch schon im HTML-Dokument geguckt, aber die Ursache nicht erkennen können. (Meine HTML-Kenntnisse sind mäßig, aber durchaus vorhanden).
Hat vielleicht jemand einen Tipp, woran das liegen könnte?
Ich habe in Word „Überschrift 1“ als Formatvorlage benutzt (und sonst keine).
Bin etwas gefrustet, weil es jetzt ausgerechnet daran so fürchterlich hängt – würde gerne ENDLICH mit meinem Buch zu Calibre schreiten …
Freue mich über Tipps!
Eva
Hallo Eva, das ist eine schwierige Frage, ohne das Dokument selbst gesehen zu haben. Ich habe dich auf Facebook kontaktiert.
Wie soll ich es diplomatisch sagen?
Sie schreiben es ja selbst:
„Achtung: diese „Anleitung in drei Schritten“ ist nur für Bücher geeignet, die außer Kapitelüberschriften, Inhaltsverzeichnis und Text keine weiteren Formatierungen (wie etwa Fußnoten, durch Word automatisch erzeugte Aufzählungen oder viele Kursiv- und Fett-Auszeichnungen) enthalten.“
So kann das jeder, der einigermaßen mit Office und PC vertraut ist. Das Problem sind aber gerade Formatieren wie z.B. Fußnoten. Für ein Buch sind diese essentiell.
Viele Grüße!
Tausend Dank für die klare Anleitung, die mir so gut geholfen hat, auch noch die letzten notwendigen Schritte für mein E-Book hinzubekommen. Nun ist es sicher aufgehoben im Kindle-Shop: „Maßgeschneiderte Morde, Kurzkrimis aus Norddeutschland“.
Also noch einmal, lieber Johannes Zum Winkel, ohne Sie hätte ich immer noch die blöden Leerzeilen nach den Absätzen. Dankeschön!
Karin (Carina Simon)
Vielen Dank für diese leicht verständliche Anleitung!
Hallo! Ich kann mich den begeisterten Kommentaren meiner Vorgänger nur anschließen, ich bin mit der Anleitung sehr weit gekommen. Jetzt habe ich aber noch zwei Probleme und hoffe, Sie haben auch dafür einen Tipp:
Es wurde eine Kopfzeile erzeugt, ich weiß nicht wo und wann? Kann man sie entfernen?
Und obwohl ich nur nach den Hauptkapiteln einen Seitenumbruch eingegeben habe, fängt zumindest im Kindle-Previewer auch jedes Unterkapitel auf einer neuen Seite an?
Viele Grüße und in jedem Fall Danke für die großartige Anleitung.
Hallo Ute,
jedes Kindle-eBook hat diese Kopfzeile. Was die Seitenumbrüche angeht, so sollten Sie bei Calibre bei den Einstellungen unter „Strukturerkennung“ -> Kapitelmarkierung den Wert auf „none“ stellen, sonst erzeugt das Programm immer automatisch „pagebreaks“.
Kann mir jemand aus einem PDF ein Kindle erstellen? Falls ja, einfach PN mit Preisvorstellung an mich.
Wie verlinke ich die Endnoten (oder Fußnoten)?
Verlinke ich die Endnoten im html-Editor? (die entsprechende Codierung habe ich gefunden). Nehme ich dann das „Visuel“ aus dem Editor oder gleich html?
Vielen Dank für diese Anleitung, hat mir sehr geholfen. Auch den Tipp auf Papyrus werde ich verfolgen.
Viele Grüße vom Ammersee
Renate Blaes
Freut mich, Renate!
Vielen Dank für die verständliche und nachvollziehbare Anleitung. So baue ich doch glatt selbst mein erstes ebook. Für Scripte ohne viel wissenschaftlichen Schnickschnack ist das doch ausreichend.
Genauso eins hab ich.
Also danke!
Ich schließe mich den Danksagungen an: Ich habe sehr von der Anleitung profitiert und habe jetzt ein veröffentlichungsbereites E-Book im mobi-Format erstellt. Jetzt fehlt nur noch das Cover, dann kann es losgehen. Herzlichen Dank!
Danke für diese tolle, weil verständliche Anleitung! Beste Grüße
Hallo,
ich habe ein dringendes Problem, da ich mein Buch morgen hochladen muss!
Vielen Dank erst mal für die verständliche Erklärung (alles hat toll bei der Formatierung geklappt)! Ich bin kurz vor dem Hochladen auf Amazon und habe alles Formattechnische im Kindle-Previewer geprüft – und da sind mir bei (nur) 4 Kapiteln aufgefallen (ich habe es bei allen gleich formatiert), dass sich davor eine Leerseite eingeschlichen hat, obwohl ich es genauso gemacht habe, wie hier beschrieben:
„Falls sich zwischen den Seitenumbruch und den Titel ein “Zeilenumbruch” (auch als “¶” zu erkennen) einschleicht, sollten sie diesen wieder entfernen, sonst entsteht in Ihrem eBook eventuell eine leere Seite.“
Sowas habe ich entfernt. Das letzte Kapitel endet (in Word) mit der kurzen gepunkteten seitenumbruch-Linie, dann geht es auf der nächsten Seite weiter mit einem kleinen schwarzen Quadrat ganz links und in derselben Zeile „Kapitel 5“. Der Link dahin funktioniert genau richtig. Aber davor ist eine leere Seite, wenn ich es im Previewer anschaue. Woran liegt das?
Ich wäre Dir für eine rasche Hilfe sehr dankbar!!
Gruß
Regina
Hallo Regina, habe dir eine Mail geschickt!
Hi :)
Ich habe auch ein dringendes Problem – Word 20111 für Mac und es gibt keine Möglichkeit, das Word Dokument als gefilterte Website/HTML gefiltert abzuspeichern. Nur Website (.htm) geht, aber wenn ich das Dokument das bei KDP hochlade, ist das Inhaltsverzeichnis nicht mehr da und die Bilder auch nicht. Hmpf… Hilfe! Danke!
Hallo Beatrix, versuchen Sie, das Word-Dokument so wie es ist bei KDP hochzuladen. Normalerweise müsste das funktionieren (prüfen Sie aber die erzeugte Datei unter „Vorschaudatei laden“ unbedingt mit dem Kindle Previewer, weil die Ergebnisse dieser Vorgangsweise nicht immer die besten sind.
Vielen Dank für diesen extrem hilfreichen Artikel zum eBook Schreiben. Ich bin selbst gerade dabei ein eBook über Fotografie zu schreiben und stehe nun vor der Aufgabe/Frage wie ich meinen Text und Bilder in die gängigen Formate bekomme. Meinen ursprünglichen Plan, das Layout mit Adobe InDesign zu machen, habe ich mittlerweile – auch Danke dieses Artikel – verworfen und werde mir den hier beschriebenen Weg für mein Fotografie eBook einmal näher ansehen.
Hallo Johannes,
Danke für die tolle und einfach verständliche Anleitung.
Ich habe nach dieser Anleitung bereits zwei Bücher erfolgreich umgewandelt und bin gerade dabei, mein drittes Buch zu bearbeiten.
Nun habe ich dabei ein kleines Problem. Auf einer Seite habe ich in Word eine Art Vorlage mit Nummerierungen erstellt und alles zentriert. Das sieht nach dem Umwandeln ins .mobi Format schrecklich aus.
Wie kann ich diese Word-Seite exakt und ansehnlich ins .mobi Format bringen?
Hi Jens, das wird wahrscheinlich gar nicht funktionieren. Nicht vergessen: Calibre ist gratis und vor allem für das schnelle Konvertieren für eBook-Leser mit anderen Geräten gedacht.
Alles, was ein ganz kleines bisschen komplexer ist, funktioniert bei Calibre schlecht. Ich kann dann nur die Software „Jutoh“ empfehlen (einfach googeln). Kostet ein paar Euro, man kann aber in der eBook-Datei selbst am Text und der Formatierung arbeiten.
Danke für die schnelle Antwort. Hab mir das Programm gerade besorgt und werde mich mal einarbeiten.
Lg Jens
Habe auch ein eBook bei Amazon zum Verkauf eingestellt , nun möchte ich es aber dort wieder löschen und komme nicht mehr ran.
Kennt sich da jemand aus?
Vielen lieben Dank für die tolle Anleitung!
Es hat alles super funktioniert und ich bin begeistert von meinem Ebook!
Auch wenn die Anleitung schon einige Jahre alt ist, konnte ich damit Schritt für Schritt mein Word-Dokument umwandeln.